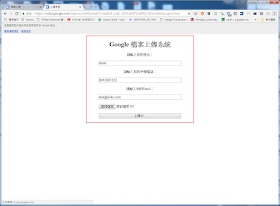以下介紹如何 Google 雲端硬碟空間作檔案上傳。
在 Google 雲端硬碟上新增 Google script。
以下程式碼輸入至 code.gs 。
function doGet(e) {
return HtmlService.createTemplateFromFile('form').evaluate()
.setTitle('上傳系統');
}
function include(filename) {
return HtmlService.createHtmlOutputFromFile(filename).getContent();
}
function uploadFiles(form) {
try {
//---請將「檔案上傳」修改為要存放的資料夾名稱----
var sheetName = "檔案上傳列表";
var foldername = "檔案上傳";
//----------------------------------------------
var folder, folders;
//尋找指定資料夾,資料夾不存在則建立指定名稱資料夾
folders = DriveApp.getFoldersByName(foldername);
if (folders.hasNext()) {
folder = folders.next();
} else {
folder = DriveApp.createFolder(foldername);
}
//處理檔案與設定檔案屬性
var blob = form.uploadFile;
var file = folder.createFile(blob);
file.setDescription("上傳者: " + form.id + " - " + form.phone + " - " + form.email);
//取得檔案連結與名稱
var fileUrl = file.getUrl();
var fileName = file.getName();
//尋找雲端硬碟是否有這個檔案
var FileIterator = DriveApp.getFilesByName(sheetName);
var sheetApp = "";
while (FileIterator.hasNext())
{
var sheetFile = FileIterator.next();
if (sheetFile.getName() == sheetName)
{
//如果資料表存在就把它打開
sheetApp = SpreadsheetApp.open(sheetFile);
}
}
//如果沒有就建立一個新的
if(sheetApp == "")
{
//建立雲端試算表記錄上傳者資料與檔案
sheetApp = SpreadsheetApp.create(sheetName);
//設定第一行項目名稱
sheetApp.getSheets()[0].getRange(1, 1, 1, 6).setValues([["上傳時間","姓名","電話","Email","檔案名稱","檔案網址"]]);
}
// 讀取第一個sheets找到最後一行
var sheet = sheetApp.getSheets()[0];
var lastRow = sheet.getLastRow();
// 寫入新的資料
var targetRange = sheet.getRange(lastRow+1, 1, 1, 6).setValues([[new Date().toLocaleString(),form.id,form.phone,form.email,fileName,fileUrl]]);
return "檔案上傳成功!"
} catch (error) {
return "檔案上傳失敗! 原因:"+error.toString();
}
}
以下程式碼輸入至 form.html。
<?!= include('script.js'); ?>
<?!= include('style.css'); ?>
<div id="layout">
<h1> Google 檔案上傳系統 </h1>
<form id="upload">
請輸入你的姓名:<input type="text" name="id" placeholder="姓名" tabindex="1" required autofocus>
請輸入你的手機電話:<input type="text" name="phone" placeholder="電話" tabindex="2" required>
請輸入你的Email:<input type="text" name="email" placeholder="電子郵件" tabindex="3" required>
<input type="file" name="uploadFile">
<input type="submit" value="上傳作業"
onclick="this.value='上傳中...';
google.script.run.withSuccessHandler(fileUploaded)
.uploadFiles(this.parentNode);
return false;">
</form>
<div id="output"></div>
</div>
以下程式碼輸入至 style.css.html。
<style>
#layout{
margin: 0px auto;
text-align: center;
border: 2px solid #FF0000;
width: 520px;
height: 420px;
}
input{
display:block;
margin: 20px auto;
font-size:16px;
width:400px;
}
</style>
以下程式碼輸入至 script.js.html。
<script>
function fileUploaded(status) {
document.getElementById('upload').style.display = 'none';
document.getElementById('output').innerHTML = status;
}
</script>
部署為網路應用程式。
核對權限。
選擇帳號。
點選進階。
前往驗證。
程式執行權限「允許」。
完成部署應用程式。
準備上傳檔案的內容。
輸入上傳者的資料。
等待檔案上傳。
完成上傳。
到雲端硬碟中找到檔案上傳列表查詢。
在檔案上傳資料夾中預覽剛剛上傳的檔案內容。
到此完成上傳Google雲端空間的製作。
參考資料:
- 雲端硬碟上傳檔案及表單記錄
- 在 Google Drive 中复制文件夹
- HTML Service Examples for Google Scripts
- 讓學生直接上傳檔案到老師的Google雲端硬碟
- 免費&簡單!模擬面試用「備審資料上傳系統」製作教學
- 如何建立可以上傳檔案的Google表單 (How to create a file upload form with google script)
- 使用Google App Script讓學生可以不用登入,就能直接上傳檔案到老師的Google雲端硬碟
- Google雲端硬碟開放「匿名上傳」加強版,一次開放上傳兩個檔案(Google Apps Script應用服務指令碼)
- File upload using doPost on Google Web Apps